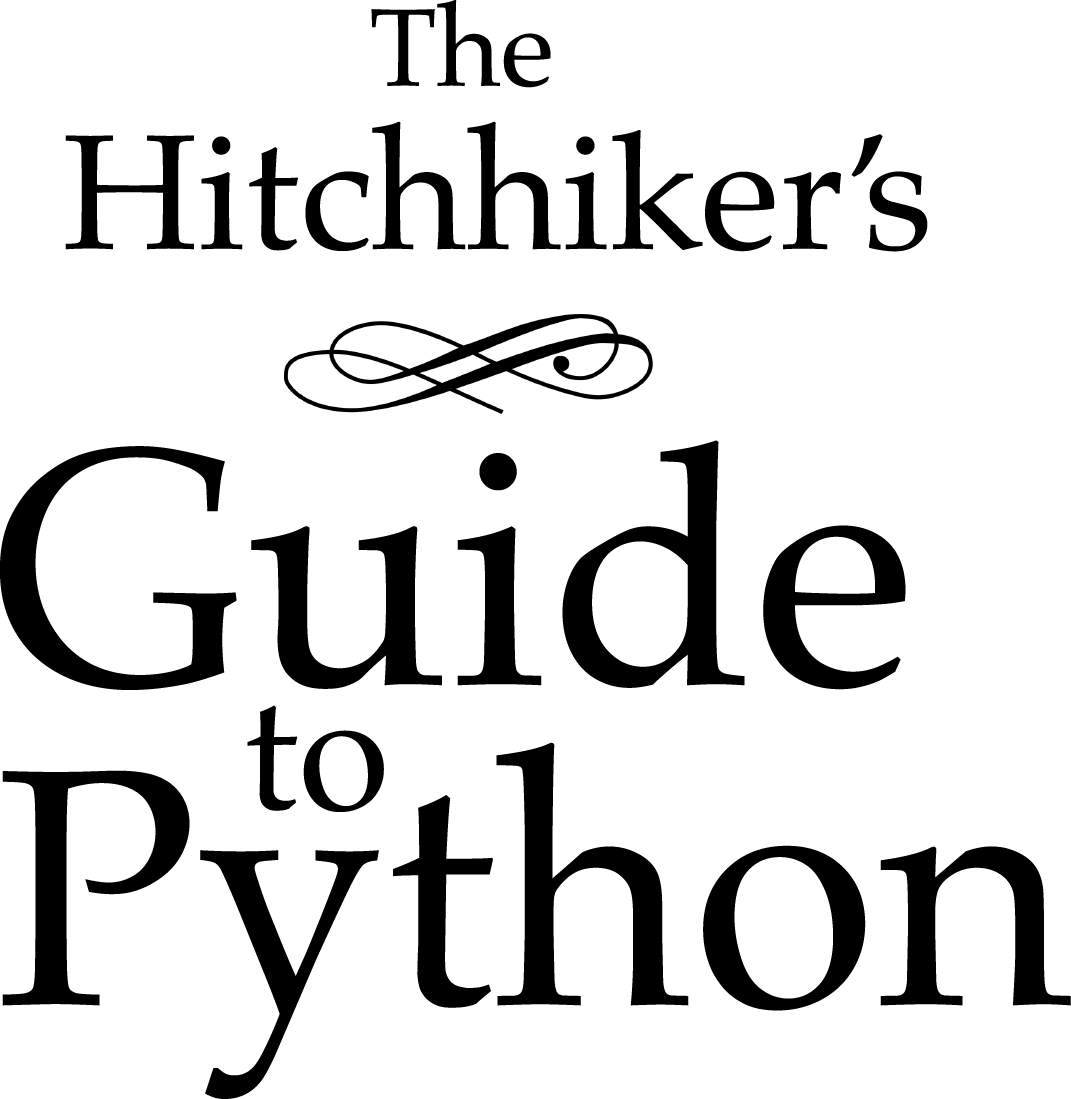Pipenv & 虚拟环境¶
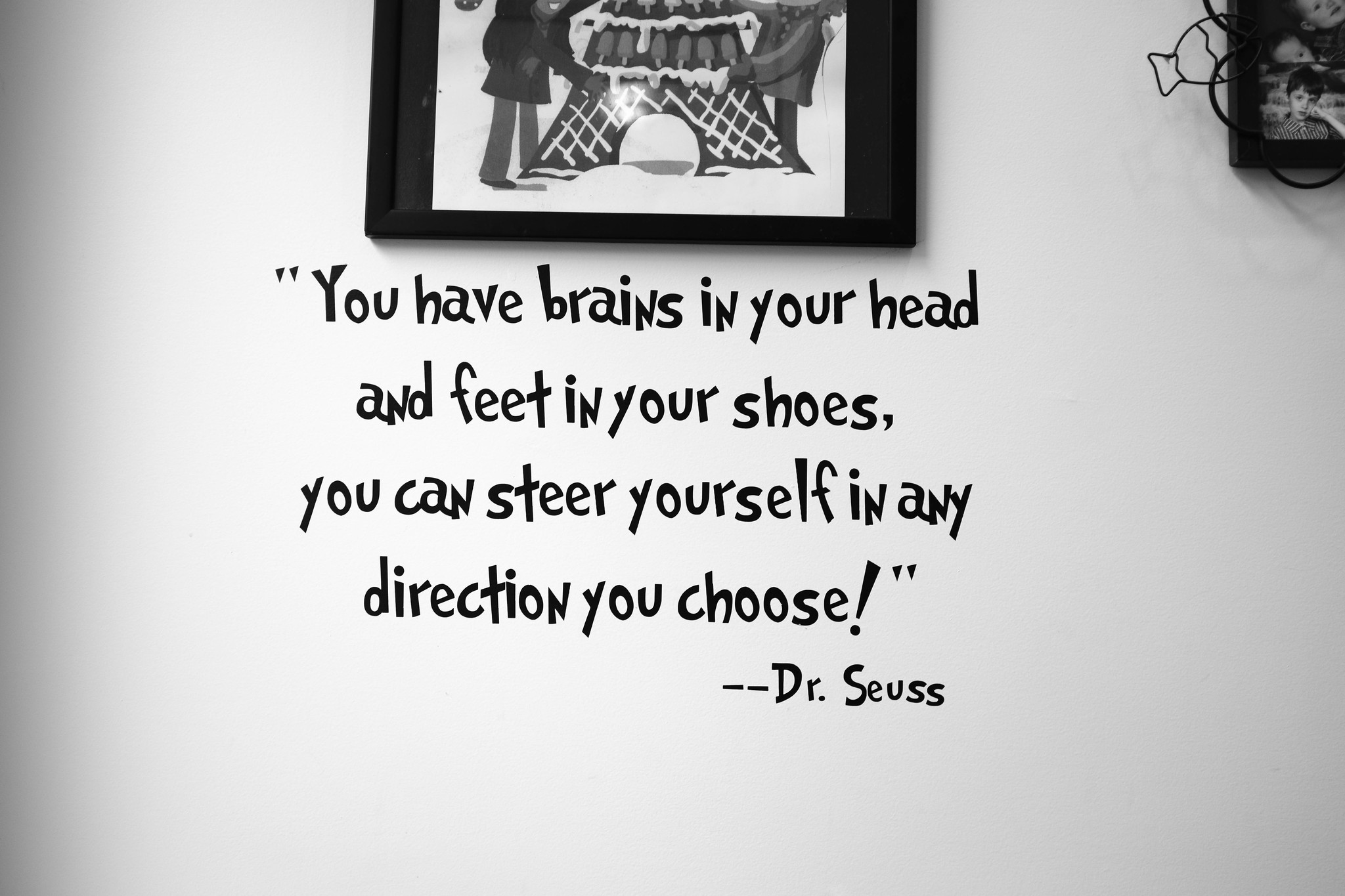
本教程将引导您完成安装和使用 Python 包。
它将向您展示如何安装和使用必要的工具,并就最佳做法做出强烈推荐。请记住, Python 用于许多不同的目的。准确地说,您希望如何管理依赖项可能会根据 您如何决定发布软件而发生变化。这里提供的指导最直接适用于网络服务 (包括 Web 应用程序)的开发和部署,但也非常适合管理任意项目的开发和测试环境。
注解
本指南是针对 Python 3 编写。但如果您由于某种原因仍然使用 Python 2.7, 这些指引应该能够正常工作。
确保您已经有了 Python 和 pip¶
在您进一步之前,请确保您有 Python,并且可从您的命令行中获得。 您可以通过简单地运行以下命令来检查:
$ python --version
您应该得到像 3.6.2 之类的一些输出。如果没有 Python,请从 python.org
安装最新的 3.x 版本,或参考本指南的 安装 Python 一节。
注解
如果您是新手,您会得到如下错误:
>>> python
Traceback (most recent call last):
File "<stdin>", line 1, in <module>
NameError: name 'python' is not defined
这是因为此命令要在 shell*(也称为 *终端 或 控制台)中运行。有关使用操作系统的 shell 并和 Python 进行交互的介绍,请参阅面向 Python 新手的 入门教程。
另外,您需要确保 pip 是可用的。您可以通过运行以下命令来检查:
$ pip --version
如果您使用 python.org 或 Homebrew 的安装程序来安装 Python,您应该已经有 pip 了。 如果您使用的是Linux,并使用操作系统的包管理器进行安装,则可能需要单独 安装 pip。
安装 Pipenv¶
Pipenv 是 Python 项目的依赖管理器。如果您熟悉 Node.js 的 npm 或 Ruby 的 bundler,那么它们在思路上与这些工具类似。尽管 pip 可以安装 Python 包, 但仍推荐使用 Pipenv,因为它是一种更高级的工具,可简化依赖关系管理的常见使用情况。
使用 pip 来安装 Pipenv:
$ pip install --user pipenv
注解
这进行了 用户安装,以防止破坏任何系统范围的包。如果安装后, shell 中没有
pipenv,则需要将 用户基础目录 的 二进制文件目录添加到 PATH 中。
在 Linux 和 macOS 上,您可以通过运行 python -m site --user-base 找到
用户基础目录,然后把 bin 加到目录末尾。比如,上述命令典型地会打印出
~/.local``( ``~ 会扩展为您的家目录的局对路径),然后将 ~/.local/bin
添加到 PATH 中。您可以通过 修改 ~/.profile 永久地设置 PATH。
在 Windows 上,您通过运行 py -m site --user-site 找到用户基础目录,然后
将 site-packages 替换为 Scripts。比如,上述命令可能返回为
C:\Users\Username\AppData\Roaming\Python36\site-packages,然后您需要在
PATH 中包含 C:\Users\Username\AppData\Roaming\Python36\Scripts。
您可以在 控制面板 中永久设置用户的 PATH。您可能需要登出 PATH 更改才能生效。
为您的项目安装包¶
Pipenv 管理每个项目的依赖关系。要安装软件包时,请更改到您的项目目录(或只是本教程中的 一个空目录)并运行:
$ cd myproject
$ pipenv install requests
Pipenv 将在您的项目目录中安装超赞的 Requests 库并为您创建一个 Pipfile。
Pipfile 用于跟踪您的项目中需要重新安装的依赖,例如在与他人共享项目时。
您应该得到类似的输出(尽管显示的确切路径会有所不同):
Creating a Pipfile for this project...
Creating a virtualenv for this project...
Using base prefix '/usr/local/Cellar/python3/3.6.2/Frameworks/Python.framework/Versions/3.6'
New python executable in ~/.local/share/virtualenvs/tmp-agwWamBd/bin/python3.6
Also creating executable in ~/.local/share/virtualenvs/tmp-agwWamBd/bin/python
Installing setuptools, pip, wheel...done.
Virtualenv location: ~/.local/share/virtualenvs/tmp-agwWamBd
Installing requests...
Collecting requests
Using cached requests-2.18.4-py2.py3-none-any.whl
Collecting idna<2.7,>=2.5 (from requests)
Using cached idna-2.6-py2.py3-none-any.whl
Collecting urllib3<1.23,>=1.21.1 (from requests)
Using cached urllib3-1.22-py2.py3-none-any.whl
Collecting chardet<3.1.0,>=3.0.2 (from requests)
Using cached chardet-3.0.4-py2.py3-none-any.whl
Collecting certifi>=2017.4.17 (from requests)
Using cached certifi-2017.7.27.1-py2.py3-none-any.whl
Installing collected packages: idna, urllib3, chardet, certifi, requests
Successfully installed certifi-2017.7.27.1 chardet-3.0.4 idna-2.6 requests-2.18.4 urllib3-1.22
Adding requests to Pipfile's [packages]...
P.S. You have excellent taste! ✨ 🍰 ✨
使用安装好的包¶
现在安装了 Requests,您可以创建一个简单的 main.py 文件来使用它:
import requests
response = requests.get('https://httpbin.org/ip')
print('Your IP is {0}'.format(response.json()['origin']))
然后您就可以使用 pipenv run 运行这段脚本:
$ pipenv run python main.py
您应该获取到类似的输出:
Your IP is 8.8.8.8
使用 $ pipenv run 可确保您的安装包可用于您的脚本。我们还可以生成一个新的 shell,
确保所有命令都可以使用 $ pipenv shell 访问已安装的包。
下一步¶
恭喜,您现在知道如何安装和使用Python包了! ✨ 🍰 ✨
更低层次: virtualenv¶
virtualenv 是一个创建隔绝的Python环境的 工具。virtualenv创建一个包含所有必要的可执行文件的文件夹,用来使用Python工程所需的包。
它可以独立使用,代替Pipenv。
通过pip安装virtualenv:
$ pip install virtualenv
测试您的安装:
$ virtualenv --version
基本使用¶
- 为一个工程创建一个虚拟环境:
$ cd my_project_folder
$ virtualenv venv
virtualenv venv 将会在当前的目录中创建一个文件夹,包含了Python可执行文件,
以及 pip 库的一份拷贝,这样就能安装其他包了。虚拟环境的名字(此例中是 venv )
可以是任意的;若省略名字将会把文件均放在当前目录。
在任何您运行命令的目录中,这会创建Python的拷贝,并将之放在叫做 venv
的文件中。
您可以选择使用一个Python解释器(比如``python2.7``):
$ virtualenv -p /usr/bin/python2.7 venv
或者使用``~/.bashrc``的一个环境变量将解释器改为全局性的:
$ export VIRTUALENVWRAPPER_PYTHON=/usr/bin/python2.7
- 要开始使用虚拟环境,其需要被激活:
$ source venv/bin/activate
当前虚拟环境的名字会显示在提示符左侧(比如说 (venv)您的电脑:您的工程 用户名$)
以让您知道它是激活的。从现在起,任何您使用pip安装的包将会放在 ``venv 文件夹中,
与全局安装的Python隔绝开。
像平常一样安装包,比如:
$ pip install requests
- 如果您在虚拟环境中暂时完成了工作,则可以停用它:
$ deactivate
这将会回到系统默认的Python解释器,包括已安装的库也会回到默认的。
要删除一个虚拟环境,只需删除它的文件夹。(要这么做请执行 rm -rf venv )
然后一段时间后,您可能会有很多个虚拟环境散落在系统各处,您将有可能忘记它们的名字或者位置。
其他注意事项¶
运行带 --no-site-packages 选项的 virtualenv 将不会包括全局安装的包。
这可用于保持包列表干净,以防以后需要访问它。(这在 virtualenv 1.7及之后是默认行为)
为了保持您的环境的一致性,“冷冻住(freeze)”环境包当前的状态是个好主意。要这么做,请运行:
$ pip freeze > requirements.txt
这将会创建一个 requirements.txt 文件,其中包含了当前环境中所有包及
各自的版本的简单列表。您可以使用 pip list 在不产生requirements文件的情况下,
查看已安装包的列表。这将会使另一个不同的开发者(或者是您,如果您需要重新创建这样的环境)
在以后安装相同版本的相同包变得容易。
$ pip install -r requirements.txt
这能帮助确保安装、部署和开发者之间的一致性。
最后,记住在源码版本控制中排除掉虚拟环境文件夹,可在ignore的列表中加上它。 (查看 版本控制忽略)
virtualenvwrapper¶
virtualenvwrapper 提供了一系列命令使得和虚拟环境工作变得愉快许多。它把您所有的虚拟环境都放在一个地方。
安装(确保 virtualenv 已经安装了):
$ pip install virtualenvwrapper
$ export WORKON_HOME=~/Envs
$ source /usr/local/bin/virtualenvwrapper.sh
对于Windows,您可以使用 virtualenvwrapper-win 。
安装(确保 virtualenv 已经安装了):
$ pip install virtualenvwrapper-win
在Windows中,WORKON_HOME默认的路径是 %USERPROFILE%\Envs 。
基本使用¶
- 创建一个虚拟环境:
$ mkvirtualenv my_project
这会在 ~/Envs 中创建 my_project 文件夹。
- 在虚拟环境上工作:
$ workon my_project
或者,您可以创建一个项目,它会创建虚拟环境,并在 $WORKON_HOME 中创建一个项目目录。
当您使用 workon myproject 时,会 cd 到项目目录中。
$ mkproject myproject
virtualenvwrapper 提供环境名字的tab补全功能。当您有很多环境, 并且很难记住它们的名字时,这就显得很有用。
workon 也能停止您当前所在的环境,所以您可以在环境之间快速的切换。
- 停止是一样的:
$ deactivate
- 删除:
$ rmvirtualenv my_project
其他有用的命令¶
lsvirtualenv- 列举所有的环境。
cdvirtualenv- 导航到当前激活的虚拟环境的目录中,比如说这样您就能够浏览它的
site-packages。 cdsitepackages- 和上面的类似,但是是直接进入到
site-packages目录中。 lssitepackages- 显示
site-packages目录中的内容。
virtualenv-burrito¶
有了 virtualenv-burrito , 您就能使用单行命令拥有virtualenv + virtualenvwrapper的环境。